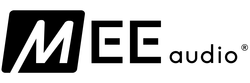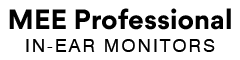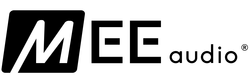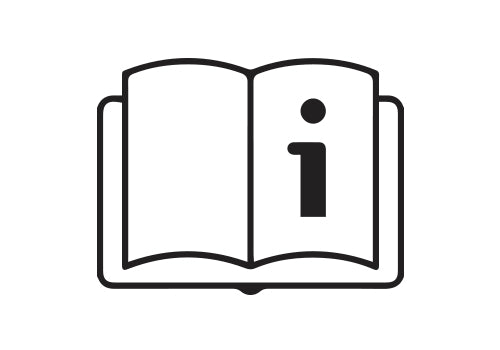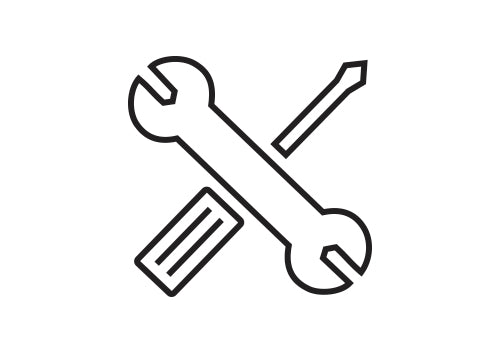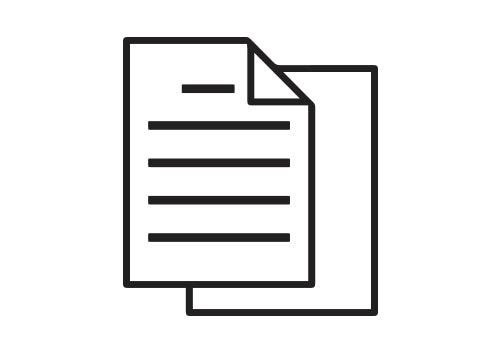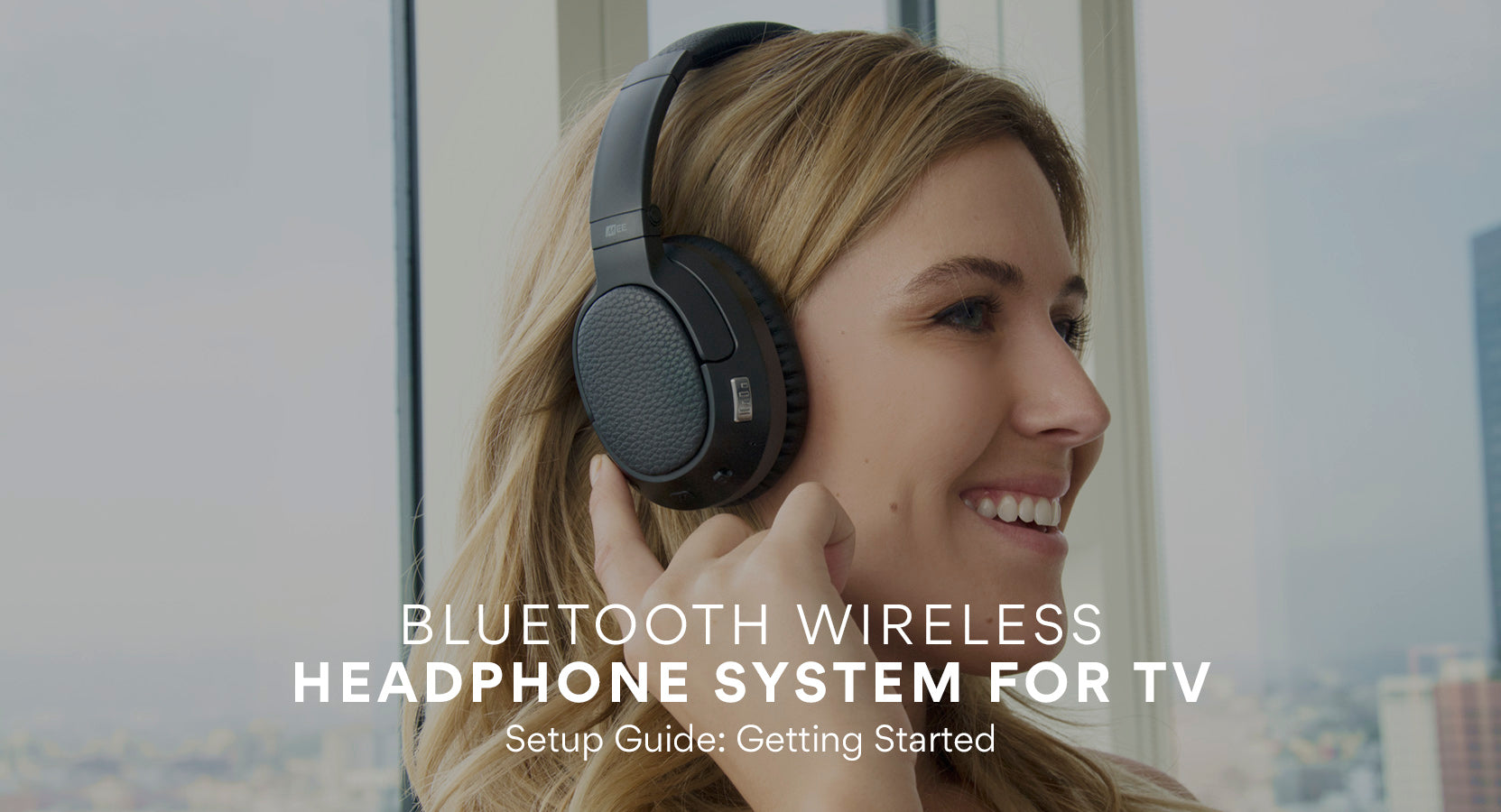Product Support Menu
Connect Headphone Bundle Support Guide
Below you will find pairing and instructional videos to help you get the most out of your product.
Connect T1CMA General Questions
| Question: | Can I use the Connect as a Bluetooth receiver to stream music wirelessly from my phone? |
| Answer: | No, the Connect only works as a Bluetooth transmitter and is designed to stream wirelessly to Bluetooth receivers such as headphones and speakers. Audio transmitters, such as phones or TVs, must be hooked up to the Connect with a wire. In order to stream your music wirelessly from your phone to a non-Bluetooth speaker, soundbar, or other audio device, a Bluetooth Receiver is needed. |
| Question: | Do I need to plug the Connect into a power source? |
| Answer: | Yes. Although the Connect includes a built-in battery, it still needs to be plugged in to charge. We recommend keeping the Connect plugged in to a power source at all times. Note: Many TVs’ USB ports only provide power when the TV is on, so your Connect may discharge even if plugged into a powered off TV. |
| Question: | Will the Connect work with all TVs? |
| Answer: | The Connect works with TVs that have at least one supported audio out connection: digital audio out (optical TOSLINK), RCA audio out, or headphone jack. Note: Some TVs only have a Digital Audio Out coaxial connection, which will require a separate coaxial to optical adapter to work with the Connect transmitter. |
| Question: | Will the Connect work with hearing aids? |
| Answer: | This depends on the hearing aids - it will work with hearing aids that support a standard Bluetooth stereo audio connection (known as the A2DP Bluetooth profile) and are designed to be paired with regular Bluetooth audio sources without the use of an app or an additional Bluetooth accessory. There are some hearing aids that require specialized software, such as "made for iPhone" (MFI) technology. Even though they support Bluetooth, these hearing aids are not compatible with the Connect Hub because they cannot be paired to screen-less Bluetooth devices. Only hearing aids that support A2DP and have an independent Bluetooth pairing mode (like a headphone does) will be able to be connected. There is a lot of variation between different brands of hearing aids and even different models from the same brand, so we always recommend contacting the manufacturer of your hearing aids with the exact model number of the hearing aids you are using and asking the following two questions:
|
| Question: | Does the Connect work with the Google Home smart speaker? |
| Answer: | Google Home must be set up and updated to the latest software in order to work as a Bluetooth speaker. Put the Google Home in pairing mode by saying “Ok Google, pairing mode”. You can also do this by navigating to Menu -> Devices -> (Google Home device) -> Settings -> Paired Bluetooth Devices -> Enable Pairing Mode in the Google Home app. Once the Google Home is in pairing mode, tap the A or B button on the Connect to pair. Note: the Google Home does not reconnect automatically to paired Bluetooth devices, so this process would have to be repeated whenever it is disconnected from the Connect or the Connect is powered off. |
| Question: | Can I use this Bluetooth transmitter with Bluetooth-enabled in-ear monitors for live sound? |
| Answer: | This product will work with Bluetooth-enabled in-ear monitors, but there will be a latency of between ~40 and ~400 milliseconds, depending on which Bluetooth audio codec your in-ear monitors support. If they support the aptX Low Latency codec, there will be a latency of around 40ms. If they support regular aptX, it's around 150ms. And if they don't support either aptX or aptX Low Latency, then the latency can get as high as 300-400ms. Even on the lower end of that, this can be too much latency for professional use. For this reason, we normally do not recommend using Bluetooth in live applications. |
Troubleshooting
The majority of issues on the Connect can be resolved by a full reset. To perform a full reset, hold the pairing button "A" located on the right side of the unit for approximately 6 seconds. Previously paired devices will be cleared from memory and you will have to re-pair any devices you wish to use with the Connect.
For answers to other frequently asked questions, please see below:
| Issue: | Connect will not power on; Green power light doesn't turn on or turns on and then off |
| Resolution: | Make sure the Connect transmitter is plugged into a powered USB port or the internal battery has been charged. The green power indicator light on the rear of the unit will light up when the unit is powered on. |
| Issue: | Connect is not charging |
| Resolution: | If using a wall charger, make sure it is plugged in to a powered outlet. If using a computer or TV, make sure the computer or TV is powered on and the USB port has power. A pulsing green light on the rear of the unit indicates that the Connect is charging. |
| Issue: | I cannot put Connect into pairing mode |
| Resolution: | Make sure the Connect is charged or plugged into a powered USB power and the power switch is in the “on” position. When entering pairing mode, quickly tap the corresponding pairing button "A" or "B". Do not press and hold these buttons. |
| Issue: | I cannot pair my Bluetooth headphones with Connect |
| Resolution: | Make sure the device you are trying to pair with the Connect supports Bluetooth, can act as a Bluetooth receiver (e.g. it is a Bluetooth headphone, speaker, soundbar, or similar), and supports the A2DP (stereo audio) Bluetooth profile. Put the Bluetooth device you are pairing with the Connect into pairing mode. If you don’t know how to do this, consult the user manual of the device. Once the device is in pairing mode, tap one of the buttons on the side of the Connect to put the Connect into pairing mode. Tap button “A” when pairing one headphone with the Connect and “B” when pairing a second headphone. Make sure the headphones and Connect are in pairing mode at the same time and with 1 meter (3 feet) of each other. Interference may occur with some TVs during the pairing process. If the blinking blue light shuts off before it can pair, turn off all Bluetooth-capable devices (phones, TVs, set-top boxes, and other previously paired devices) and then try the pairing process again. If you are still unable to pair, turn the Connect off, wait 5 seconds, and turn it back on. Perform a full reset of the Connect and start the pairing process over again. Once the pairing process completes, a solid light on the top of the Connect will indicate that one headphone is connected. Two solid lights indicate that two are connected. |
| Issue: | The USB cable is plugged into Connect but no audio is heard |
| Resolution: | The Connect uses the USB cable only for power. Connect it to your device via the included optical or analog audio cables to stream audio. |
| Issue: | Headphones are connected (blue light solid on Connect) but no audio is heard |
| Resolution: | Ensure that either the analog (3.5mm) or digital (TOSLINK) audio cable is plugged in to both the Connect and your TV or other audio device. Plugging in only the USB charging cable is not enough. Ensure that audio is playing on the TV/device and that volume is sufficiently high on your Bluetooth headphones. Additional troubleshooting steps for each connection method: |
|
If using an optical S/PDIF connection |
|
|
If using an RCA connection |
|
|
If using a headphone jack (3.5mm) connection |
|
| Issue: | There is a delay (latency) in audio |
| Resolution: |
Bluetooth is a digital wireless signal and there is some latency expected due to the coding/decoding and compression/decompression steps that must occur. In addition to regular Bluetooth audio (SBC), the Connect also supports the aptX and aptX Low Latency audio codecs, which are notable for having lower latency (smaller audio delay) compared to regular Bluetooth audio. Using the Connect with a headphone that supports aptX or aptX Low Latency will minimize audio lag.  |
| Issue: | Previously paired headphones will not reconnect |
| Resolution: | To reconnect a previously paired headphone, first power on the Connect (if it was powered off previously) and then turn on the headphone. Once a solid blue light appears on the Connect, the connection has been re-established. Note: There is no need to turn off the Connect after each use if it is always plugged in to USB power. If the headphones do not reconnect automatically, make sure that they are not connected to another Bluetooth device such as your phone. Make sure that the Connect has not been reset since the headphones were last paired and does not already have two other headphones or Bluetooth devices connected to it (at most one solid blue light should be on). If you are still unable to pair, turn the Connect off, wait 5 seconds, and turn it back on. Perform a full reset and create a new pairing with your headphones. Note: The Connect can remember up to 8 Bluetooth devices. A 9th device will pair, but will not have the ability to reconnect. To correct this, perform a full reset and repeat the pairing process for the device you wish to pair. |
| Issue: | Low volume |
| Resolution: | Adjust the volume both on your Bluetooth headphones and on the TV or other connected device as both may control the volume. On some TVs the volume is fixed for each output. Try a different connection method. If your Connect is plugged into the TV’s the 3.5mm (headphone) jack and TV volume cannot be adjusted while the headphone jack has something connected to it, unplug the Connect from the headphone jack and adjust the volume, then plug the Connect back in. |
| Issue: | How can I raise the volume of my Airpods? |
| Resolution: | Before connecting your Airpods to your Connect transmitter, connect them to your iPhone or iPad and raise the volume of the Airpods using the Control Center. After you’ve made the adjustment, disconnect your Airpods from your iPhone or iPad and pair them with the Connect. Note: if you are using your TV’s headphone jack as the connection method for your Connect transmitter, the TV remote can be used for further volume adjustment. |
| Issue: | No sound from TV speakers once the Connect is plugged in |
| Resolution: | Most TVs will mute the internal speakers automatically when a device is connected using the TV’s 3.5mm / headphone jack. In this mode, the volume level of the Connect can then be controlled via the TV remote. A few TVs have a setting to enable or disable the internal speakers when the headphone jack is in use -- consult the user manual of your TV for more information. Use the optical S/PDIF (digital audio out) if you need to use the TV speakers and Connect simultaneously. The RCA connection can also be used except in some TVs that require the internal speakers to be turned off via the settings menu in order to enable RCA audio output. In both optical S/PDIF and RCA modes, the volume level of the Connect is fixed and cannot be controlled via the TV remote. |
| Issue: | Crackling noise, static, interference |
| Resolution: | Make sure you are within range of the Connect – the range is approximately 10m (33ft) in open space, and is reduced by the presence of solid options in the signal path, and by interference from other wireless devices. Bluetooth devices are susceptible to interference from other Bluetooth devices, microwave ovens, power stations and transmission lines, Direct Satellite Service (DSS), and wireless devices operating on the 2.4 GHz band. Eliminate as many potential sources of interference as possible while using your Bluetooth headphones. For the most noise-free audio, maximize the volume on your TV or other device and adjust volume via the headphones. |
| Issue: | I cannot connect to my phone, tablet, or other device to the Connect via Bluetooth |
| Resolution: | The Connect is a Bluetooth transmitter. It cannot be connected with another transmitter such as a phone or tablet. It can only be connected with a Bluetooth receiver such as a Bluetooth headphone, speaker, sound bar, etc. |
| If you are unable to follow any of the recommendations above or require additional assistance with your MEE audio Connect, please contact support@meeaudio.com | |