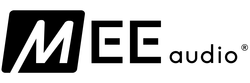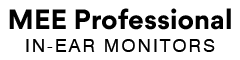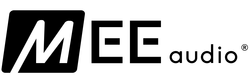Webcam Support Guide
Below you will find our instructional video to help set up your MEE audio USB Camera.
This video shows Zoom running on Windows 10 as an example, but the process will be similar even if you are using a different video application or operating system. Below are some additional examples.
USB Camera Product Manuals
To download the user manual for your camera in .pdf format, choose your camera model below.
To save it to your computer, right click the link and select "Save Link As...".
Troubleshooting
The majority of issues can be resolved by unplugged your camera from your device, then plugging it back in and selecting it from the list of video devices in your app.
If the camera has a lens film protector, please remove prior to first use.
FAQ
For answers to other frequently asked questions, please see below:
|
Issue: |
There is a delay when using my webcam with a Mac computer running MacOS 12 Monterey with Microsoft Teams |
|
Resolution: |
This is a known issue/bug with most USB webcams on MacOS Monterey.
|
|
Issue: |
How can I tell my webcam is working? |
|
Resolution: |
Windows 10: Open the windows camera app by typing "camera" into the Start Menu
-- Click the "switch webcam" button if needed to select the desired camera
Other Windows Versions: Open a web browser and navigate to meet.google.com
Click “New Meeting” -> “Start an Instant Meeting”. Grant Google Meet permissions to use camera/microphone if asked.
Use the “switch camera” button in the hamburger menu to select the desired camera
|
|
Issue: |
Can someone spy on me through my MEE audio webcam without my knowledge? |
|
Resolution: |
No. Every MEE audio camera comes with a built in privacy light to let you know when the camera is being used. The camera is in use when the light is ON, and not in use when the light is OFF. Below is an example of our MEE audio CL8A webcam with the privacy light ON.
|
|
Issue: |
There is a black dot obscuring part of the image |
|
Resolution: |
Make sure the lens of your camera is free of dust by gently wiping it with a lens cleaning wipe or microfiber cloth. |
|
Issue: |
The image settings (Brightness, Contrast, Color Balance, etc.) need to be adjusted |
|
Resolution: |
Windows: In order to access and adjust the camera's image settings, you will need to download and install Skype.
|
|
Issue: |
The microphone is too quiet, loud, or has too much background noise |
|
Resolution: |
Windows: To open the sound menu, right click the speaker icon in the windows taskbar, located on the bottom right of your screen.
-- Right click the camera's microphone and select properties.
-- Select Levels, then adjust the microphone level
|
|
Issue: |
Can MEE webcams be used with the PS4? |
|
Resolution: |
No, the PS4 does not support standard USB webcams |
|
Issue: |
Can MEE webcams be used with the PS5? |
|
Resolution: |
No, the PS5 does not support standard USB webcams - you have to purchase the official PS5 camera. |
|
Issue: |
Can MEE webcams be used with the Xbox Series X for Twitch streaming? |
|
Resolution: |
The CL8A and C11Z models support YUY2 encoding which is generally either required by or recommended for TVs/gaming consoles. These models will work with the Xbox. While we have not verified the specific application of live streaming on Twitch, there is no reason why it wouldn't work. |
|
Issue: |
Can MEE webcams be used with a Roku TV and do I need an app? |
|
Resolution: |
There is some variance depending on the specific TV model, but you typically can just plug in a webcam into a Roku smart TV's USB port and view the camera video, no app needed. |
|
Issue: |
Are MEE webcams tripod compatible? |
|
Resolution: |
Yes, MEE webcams are compatible with miniature tripods for webcams/cameras using standard 1/4-20 thread. |
|
Issue: |
Can you mute the microphone while on a teleconference call? |
|
Resolution: |
Yes, you can use the on-screen controls to mute the microphone. |
|
Issue: |
Does the audio work without the video during a call? |
|
Resolution: |
Yes, you can disable video during your teleconference and still use the built-in microphone |

Custom Products
Design Your Own: Custom MX Pro In-Ear Monitors
Design Your Own: Custom M6 Pro In-Ear Monitors